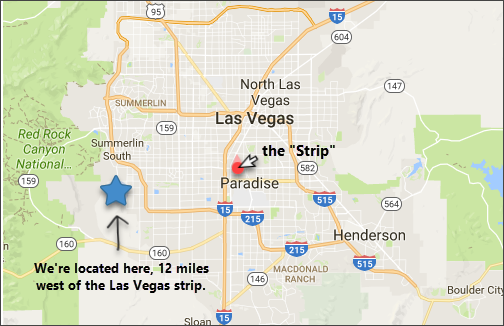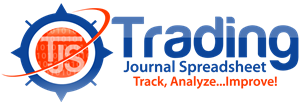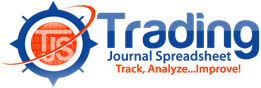Cryptocurrency sheets
I have the "All-markets" product. How do I access the Crypto sheets?
Please go to your Futures Analysis sheet, and then:
- Go to the top-header section (near the top-left) of the sheet, and then hover your mouse cursor over the cell with the magnifying glass to read the pop-up message.
- Then, click in the cell that says “Futures”. The drop-down arrow will allow you to change your settings to “Crypto”. *
Once done, the word “Futures” will change to “Crypto” in the corresponding/linked sheets: Trading Log, Milestones, Progress Chart, Journal, Ultimate Trade Analyzer). **
Questions?
Can I use both Futures & Crypto templates together, at the same time?
Yes, assuming you don’t need to keep your trade entries totally separate, it’s possible to use both simultaneously (as coding has been created to remember how you modified each template). It’s important to know, you would still be entering ALL (Conventional Futures and Crypto) trades in the same Trading Log. This means that you would not be able to share any of the same Codes in each of the templates. Thus, a little creativity would allow you to analyze both markets while accessing each of them by simply clicking the drop-down choice at the top of the Analysis sheet.
I’d like to keep both Futures and Cryptocurrency trades totally separate. How can I do this?
Two ways:
-
- If you purchased the TJS “All-Markets” product, you can request a standalone Crypto product file for a nominal $18.99 (upgrade/processing) fee. This would be the best way going forward. For this option, just send us a quick Support Request stating you’d like the “Crypto $18.99 Upgrade”.
- If you prefer to avoid any additional cost, you can easily create a duplicate copy of your TJS “All-Markets” product file (from your saved Blank/Backup copy), and then use the 2nd file for your Crypto (only) trades. This way, you’ll use your original All-markets file for your Futures (and other markets), and then all of your Crypto trades will be in a separate file.
* Why is the Crypto market combined with the Futures sheets?
Since the Crypto markets are mostly deemed commodities, it makes the most sense to incorporate them with the Futures sheets. Thus, two templates have been created to choose from (“Conventional Futures”, or a “Crypto” template).
Since the Crypto market is still very new, and I don’t know what’s in store for the future, I chose the Futures sheets for its flexibility and functionality, which has:
– enhanced Decimal structure, with up to (8) decimals for Qty and Pricing.
– the use of modifiable Contract Sizes for each instrument, such as the CME market.
Any other configuration would entail creating an entirely new product, in which I would have many thousands of upset users when looking to update their “v8” file version, as it would no longer be possible.
** The links in the Home Menu sheet will still be represented as “Futures”, but will still be directed to whichever choice you choose in the ‘Drop-down’ list at the top of the Analysis sheet.
Futures (CME) vs SPOT trading
Changing the Gross Profit/Loss formula
First, you’ll want to go to the Settings section of your Crypto Trading Log sheet to set the type of Gross P & L formula that corresponds to your trading style (Futures trading vs. FIAT or SPOT-price settled).
- View this short video clip for explanation (the clip has no sound).
If all of your trades are based on a Futures contract, then you won’t need to change anything, as this is the default setting (the Green button). However, if you’re trades are based on SPOT prices (not a Futures contract), then click the Red button to modify the formula.
If you trade a combination of both, then you will have to choose one common formula method (the one traded most often), and then adjust those trades that fall in the other category. To do so, simply click in the Gross P&L cell for the trade that needs the adjustment, and then retype the amount of the adjusted profit/loss.
Examples of different quote prices (in bold): BTC/USD, ETH/BTC, etc.
Alternative trade entry (keep it simple method):
Method 1
Use the TJS “HFT” (High Frequency Trader) mode, found in the Settings section of your Trading Log. This setting still allows for full analysis (in the TJS Analysis sheet), however you will not get some of the basic trade metrics that are shown in columns AG-AK (in your Trading Log sheet).
When HFT mode is on, it will protect the following columns from being accessed:
- Quantities, Prices, Times (the TAB key will skip over them, allowing for quicker input).
This setting still allows for full analysis (in the TJS Analysis sheet), however you will not get some of the basic trade metrics that are shown in columns AG-AK (in your Trading Log sheet). If quick trade input is what you want, then you’ll want to enable HFT mode!
- You will need to manually enter your adjusted Gross P&L when using HFT mode – just type over the displayed P&L formula/price.
To activate, click the “Journal & Settings” button towards the top-left of your Trading Log, and then click the Green ON button in the HFT section. HFT mode is OFF, by default.
Method 2
Enter all trades based on the actual quoted price of the trade (BTC, ETH, LTC), the same as they’re displayed on the exchange, and then (manually) enter your Gross P&L based on your native currency amount.
If using this method, please know that it will affect the following columns (unless the figures are converted in to your native currency):
- Risk Amount, R-multiple and Reward-to-Risk. However, this will only matter to you if you enter Stop and Target prices.
If you find yourself needing support with this, we’re here… Just Contact Us!
Helpful TIPS
Can I enter screenshot images?
Yes, and we highly recommend it. You can either use:
- Windows “Snipping” tool (free with the Operating System).
- Your own screenshot utility (like Snag-it),
- or use the handy TJS Chart/image maker.
Also, at TJS we go a step further. We’ve created the TJS Trade Review sheet, which will take your screenshot image and display it alongside your pertinent trade data. This allows you to review each and every trade (along with your image) in one convenient location, without having to scroll through your data.
Not only that, but the print-parameters are preset, so if you wish to print your trade data, it’s easily done with just a couple clicks of the mouse.
If you find yourself needing support with this topic, we’re here… Just Contact Us!
Can I use TJS on my multiple computers?

For most users, the answer is – Yes *
Quick and easy instructions are included in the “Thank You” email that is sent shortly after purchase. You can also use a service like Dropbox.com to have your TJS stored in the Cloud and automatically backed-up and synced between your computers.
- It’s free for up to 2GB ! Plus, get an additional 500MB when clicking the link above.
* If your multiple computers are both a (Windows and a Mac) Operating System, we cannot guarantee that you will be able to share your file between the two different platforms, as there are too many variables that exist that may prevent this from happening.
Although extremely rare, variables may exist that could prevent users of multiple computers (with the same Operating System platform) from sharing their file between the two. If this is the case, the user would receive a Registration error message on the 2nd (or multiple) computer.
If you find yourself needing support with this topic, we’re here… Just Contact Us!
Can I use TJS on my: Laptop, Tablet, or Mobile phone?
Laptop:
Yes, however, smaller screen sizes (and/or) lower resolutions settings may require some simple page optimizing for the best view. Using Excel’s “zoom” function is usually all that is needed. There should be no instances where you cannot use the TJS on your laptop as long as it has Excel loaded on it.
Mobile / Tablet:
As of this writing, Excel does not have a full-featured Excel app for Mobile phones or Tablets. Unfortunately, vba coding and advanced Excel functions are needed to produce the type of enhanced usability the TJS has to offer, and mobile Excel offerings are not full-featured or vba capable.
Microsoft Surface:
You will need the Surface 3 or Surface Pro 3. The Surface RT will not support the full version of Excel / Office, thus will not be able to run the TJS product.
If you find yourself needing support with this topic, we’re here… Just Contact Us!
What about 3rd party add-ins?
Broker Import, or Manual entry?
Why traders should be manually entering their trades:
The TJS product is unique in that it summarizes your trade information into multiple Performance-tracking categories (modifiable by you). Broker export files are not in an organized format conducive to trade-tracking. To get the type of analysis the TJS offers, a manual input of your trade information is necessary. Thus, (unless you use Ninja Trader*) the TJS will not import from your Broker or trading Platform.
Here’s how one user states it when experiencing the TJS after using another competing product.
“I tried subscribing to some online trade-tracking sites but there is nothing like taking the time to manually record your trades to really understand your game.” ~ Simon Smith, Canada
While we understand that searching for products that provide shortcuts with trade importing can be enticing, it does come with a price… prized expert analysis and highly personalized trade data. **
It’s our mission to make it compelling for traders to go in-depth with each trade. However, broker export data will not have the psychological details and specific notes to do so. With this data, the TJS can give you a comprehensive Trade Review for each trade. All of this serves to provide an ideal post trade review.
If you wish to become a better more adept trader, you’ll need to remember the details of each trade. The TJS can help you remember these details with the included Trade Sheet. Its purpose allows the trader to jot down the notes of their trades, helping them to remember the details without having to keep their trading journal open during trading hours.
If a trader relies on downloading information from his broker, he is apt to doing so at a time where all is forgotten, which voids the purpose of a professional journal.
“Those who cannot remember the past are condemned to repeat it” ~ George Santayana.
** Please know that anytime there is a 3rd party service involved, troubleshooting issues are at risk. If using a trading journal product that relies on the importing of data, the product may be at risk anytime the broker/platform owner chooses to update their own software. If the developer of your journaling product is no longer around, or is slow in responding to these changes, your trade-tracking efforts will suffer.
* Ninja traders, please contact us for more information.
Does the TJS use a "Data-feed" for prices?
Please know, the TJS is not a price updating service. *
TJS is a trade-tracking journal specifically created to provide pertinent analysis for your Closed trades. Thus, there would be no need to have constantly updating prices in a trade-tracking journal. We believe our efforts are better spent on improving the trade-tracking experience without adding to the complexity of the product via unreliable add-on (data-feed) services.
Also, the TJS offers products for all the various markets around the world, of which plug-ins are not available for, or are prone to becoming troubleshooting nightmares, or are prone to discontinuing their services. In an attempt to having a consistent product line experience, it would not make sense trying to incorporate a data-feed for one product when not available for the other markets.
All the TJS wants to see, to provide you with the best trading analysis, is a Gross P&L — which is achieved by a closing Exit Price, or a manual Profit/Loss entry.
* Temporary prices can always be entered in the Exit Price column to view your current P&L.
If you find yourself needing support with this topic, we’re here… Just Contact Us!