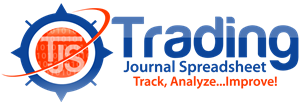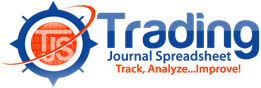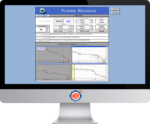
Did you know the TJS Trade Review sheet can display your screenshot images!
Helpful Tips can be found underneath the graph, below.
Create screenshots by using the TJS Chart/Image maker, then link them to the Symbol column in your TJS Trading Log:
- Choose the Symbol near the top-left of the chart.
- Choose your Time-frame to the right of the Symbol.
- Use the Toolbar at the bottom of the chart (or Scroll wheel) to Zoom In/Out.
- Use the Drawing tools (optional) in the left-sidebar to mark your: Entry, Stop-loss, Target, Exit, etc.
- Save your chart by clicking the camera icon at the top-right of the chart, then…
- Click the blue “Save image” link
- Your image will appear on a web page
- Right-click on the image and choose “Save image as”
- Save it your computer, preferably in the same folder that you keep your TJS file.
Screenshots & Trade Review ⇓
Link screenshot images to your trades
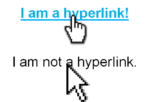 First, you’ll need a screen-capture utility like Snagit, or Windows “Snipping” tool.
First, you’ll need a screen-capture utility like Snagit, or Windows “Snipping” tool.
The TJS has a handy TJS Chart/Image maker as well (linked from your Trading Log header). It’s more time-consuming then Snagit or the Snipping tool, but it has lots of annotation and editing options.
Once you create your link, it’s recommended to save it in the same folder your TJS resides in. Also, make sure you don’t (rename or change) your image name or folder location. If you do, you’ll invalidate your links. *
After saving your screenshot image, link it to any cell of your spreadsheet (the cell must have text in it).
- We suggest you link it to your trade Symbol column. By doing so, the TJS Trade Summary sheet will attempt to locate and insert it for quick viewing.
⇒ “Hyperlink” instructions:
Once you create your link, you’ll need to make sure you don’t (rename or change) your image name or folder location. If you do, you’ll invalidate your links. *
1. In the Trading Log, Right-click the text in the Symbol column, and then choose Hyperlink on the shortcut menu. An “Insert Hyperlink” box will pop-up.
2. Locate your saved (image) file.
3. Click on the file name of your image — Click OK.
4. The text you hyperlinked is now (blue/underlined). Clicking it will instantly open up your picture viewer and the image you associated the link with.
5. Your done! *
Now, go to the Trade Summary sheet to review your trades and compare the charts with the notes you recorded in the Entry Notes / Exit Notes journal section. Comparing your notes to the actual charts that you traded will allow you to more easily determine what you did right or wrong, and what you may do differently in the future.
* Note:
If you plan to enter screenshots, decide on a file location for your TJS and screenshot Images before you start. Always keeping your (images and TJS file) in the same folder is advised, and if so… you should never experience an issue with the Hyperlink function not finding your image.
This is due to Excel needing to see a relative path to those images, which will be lost if the (image or TJS file) is moved from its original location. Although there are variables with some systems that may not experience these issues, it’s best to play it safe.
Click for Hyperlink Instructions >>
[ A short explainer video is in the next section (below) ] ⇓
Trade Review sheet - VIDEO
 The Trade Review sheet can automatically detect your hyperlinked (screenshot) images, but in order to do so, it needs a specific column to look for those hyperlinks, which is always column B of your Trading Log(s).
The Trade Review sheet can automatically detect your hyperlinked (screenshot) images, but in order to do so, it needs a specific column to look for those hyperlinks, which is always column B of your Trading Log(s).
Once you’ve created your hyperlink, the Trade Review sheet will attempt to detect the linked image, and then display it in the lower section of the sheet. This will make it easy to review your trades by simultaneously referencing: your screenshot image, trade specifics, and the notes that you took of your trade.
Two ways to access the Trade Review sheet:
» In your Trading Log, double-click the “Click” text/column. You’ll find this directly to the right of the Journal/Notes section (scroll to the right, to view this section). Doing this, it will take you to the same corresponding trade, from the row that you clicked from.
» In your Trading Log, click the Trade Review button that is found in the top-header section. Once there, you’ll need to use the Toggle (row #) button to locate a specific trade.
If your image is not populating, please try toggling the Up/Down arrows on the left-side of the sheet. The number listed on the left-side of the arrows is the corresponding trade-row # from the Trading Log.
- Not sure how to use Excel’s Hyperlink function? It’s as easy as right-clicking in your Symbol column, choosing ‘Hyperlink’, and then pointing to your saved image. For more information, view the faq category (directly above).